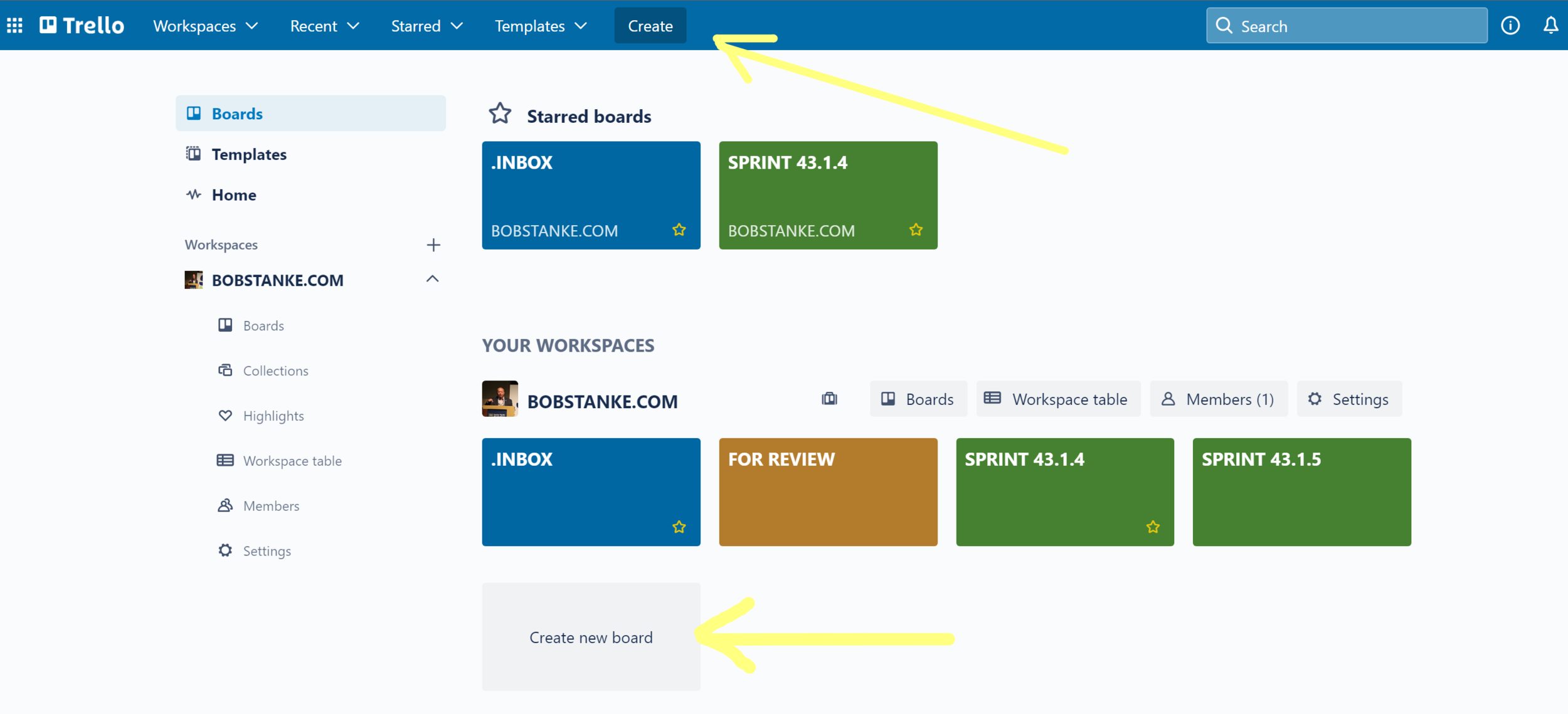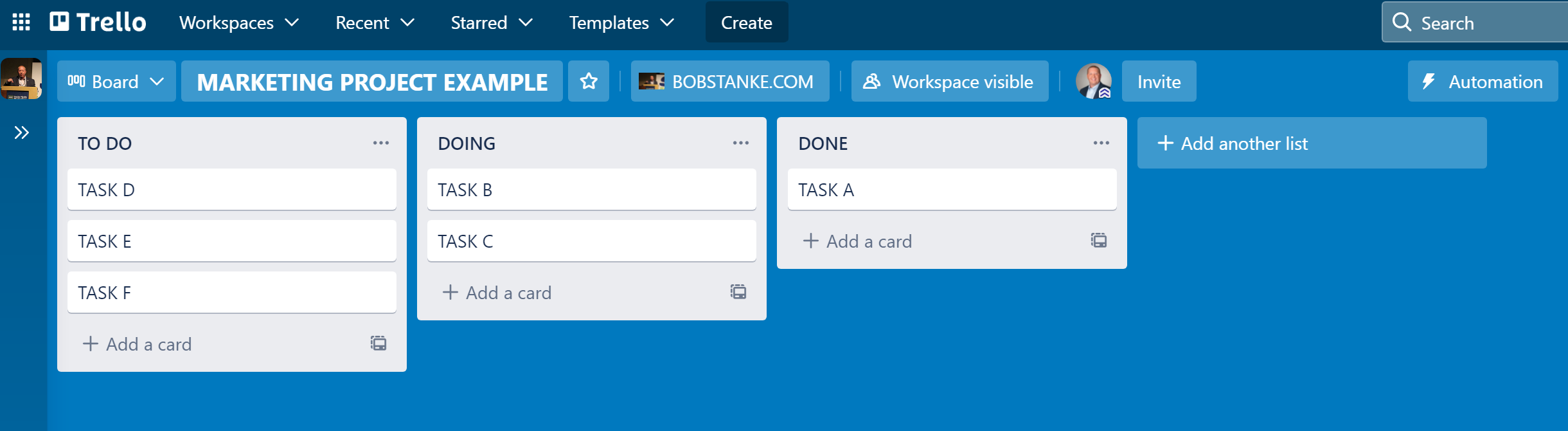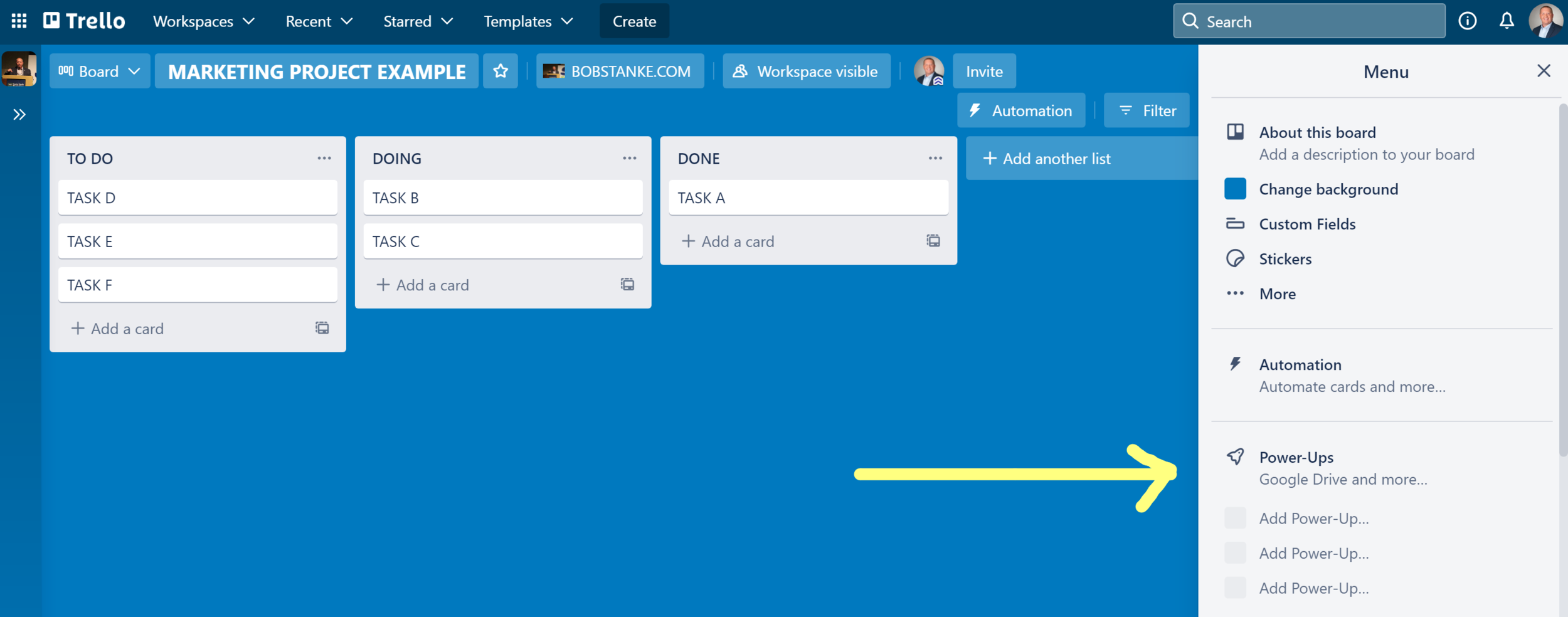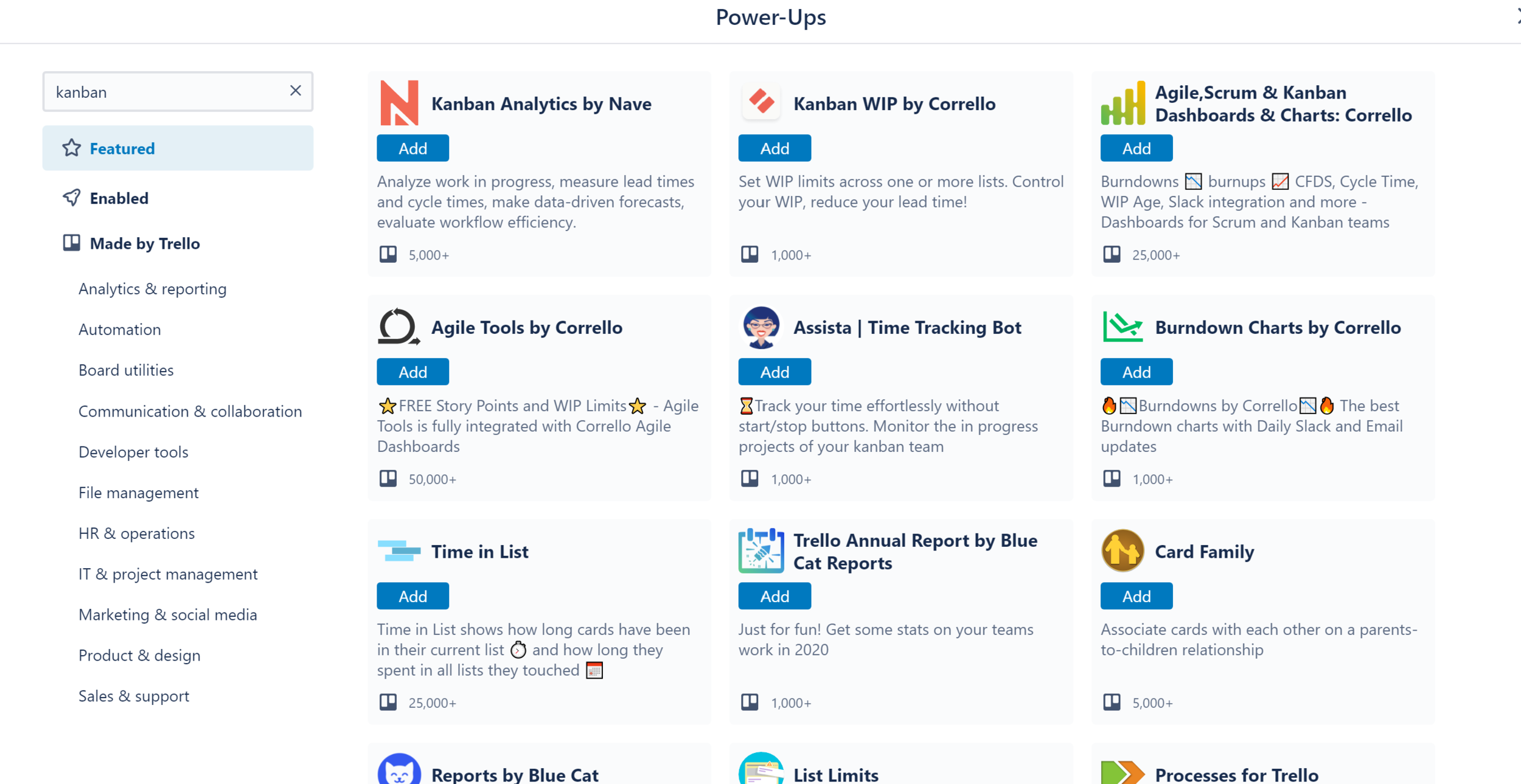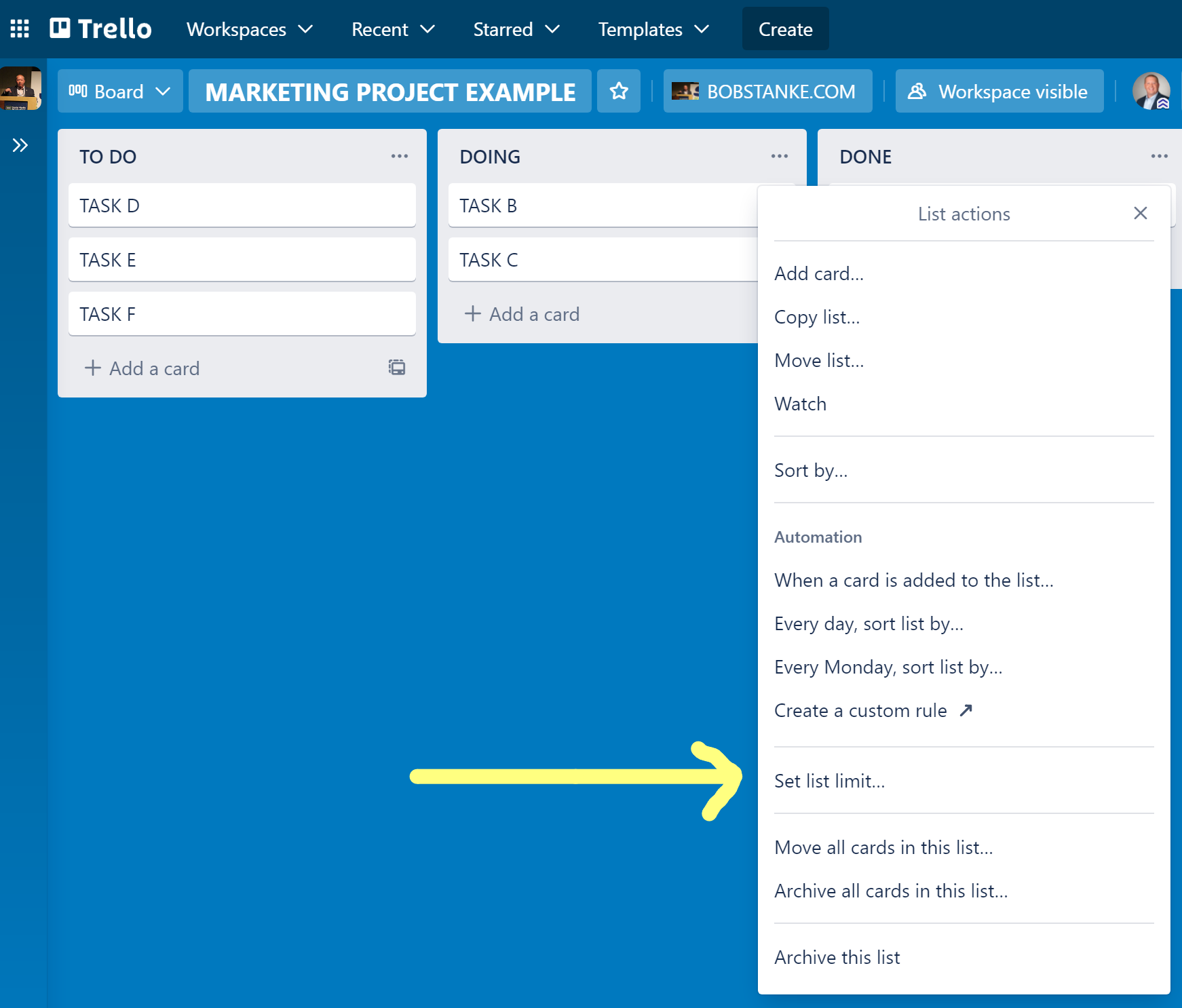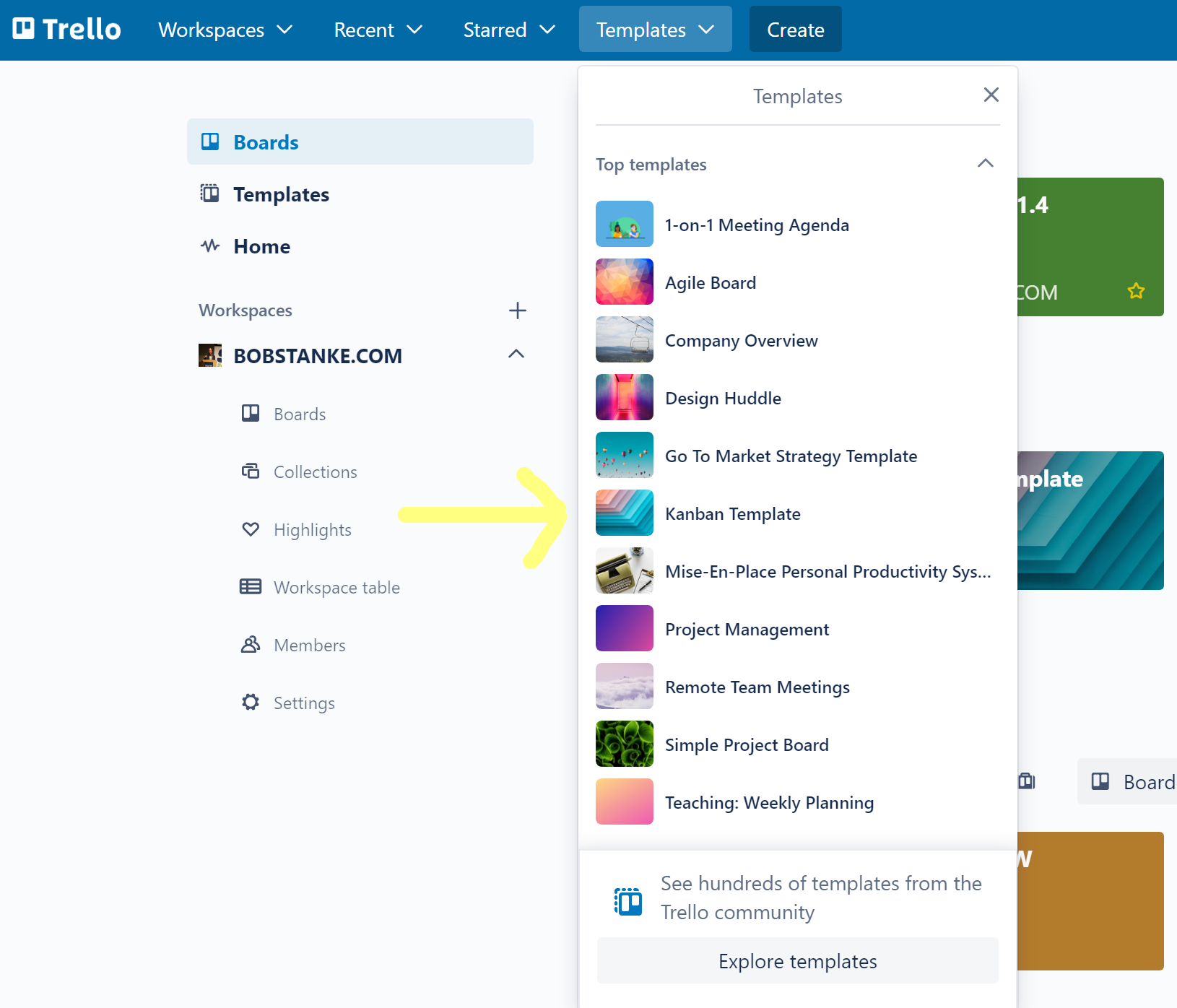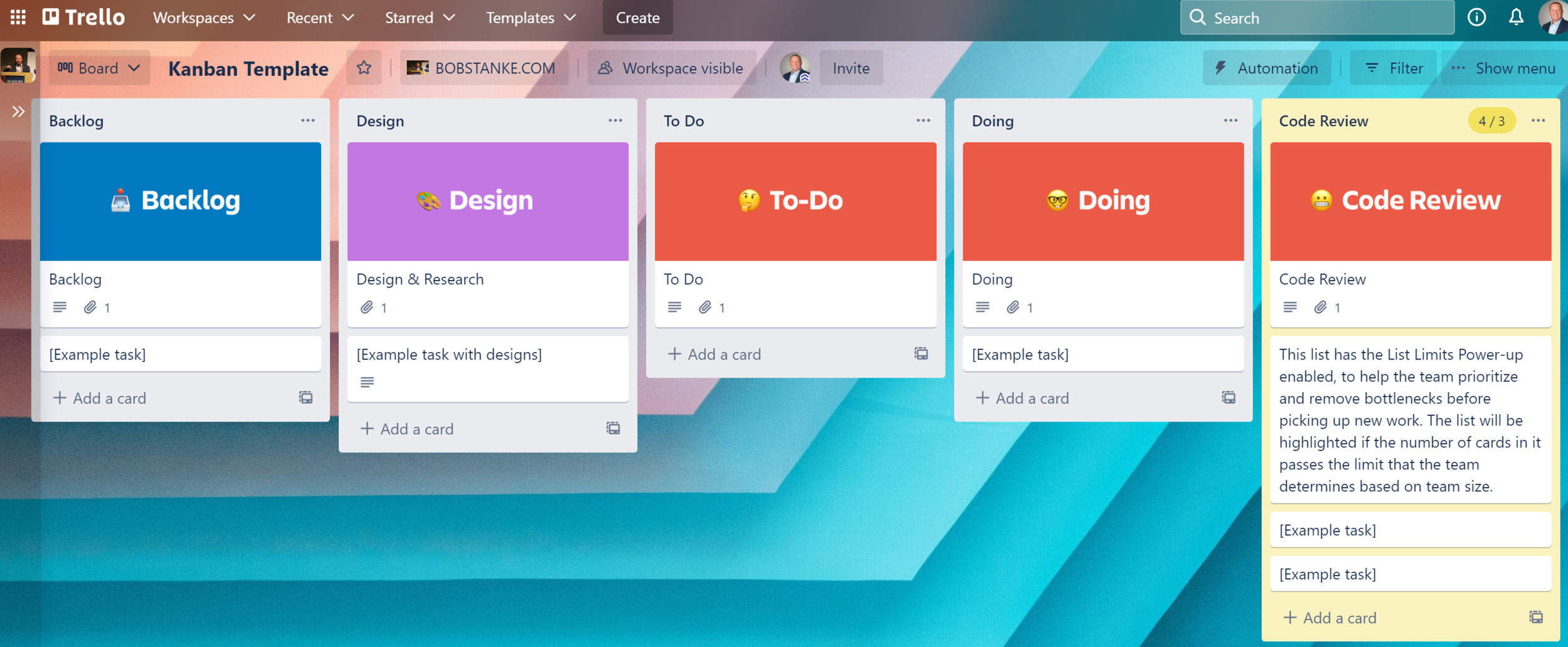Is Trello Good for Kanban? Yes, and Here is How to Build a Trello Kanban Board
Summary: A question I often get asked is, “Is Trello good for Kanban?”, and immediately I respond with YES! If you are looking for an affordable, flexible digital tool to manage your visual Kanban board, Trello is a great option. Trello by its very nature is structured like a Kanban board, but you can add even more Kanban functionality to it with just a few tweaks. Building a Trello Kanban board is incredibly easy and when you use some of the Trello Power Ups, you can build a robust Kanban workflow. In this article, I will walk through how to put together a simple Kanban board and how to use some of the Power-Ups.
Why Trello is Good for Building a Kanban Board
There are a number of tools in the market that offer Kanban board templates, like Miro, Notion (if you are a Notion user, I have a post called “How to Build a Notion Kanban Board” you can check out), and many more, but a lot of them don’t offer some of the Kanban-specific features like setting WIP limits, for example.
Pricing
Services that offer full Kanban functionality, like Kanbanize for example, can run up to $180 a month, which might be cost prohibitive for some small businesses. On the other hand, Trello has a free plan which includes unlimited cards and unlimited Power-Ups in up to 10 boards. If your team needs more than 10 boards, Trello’s Premium tier is still only $10 a month, which gives you all the features of Trello. So as you can see, Trello’s price makes it a great option for building a Kanban board.
Features
Tools like Kanbanize, which I mentioned earlier, are built to be pure Kanban board solutions, built with all the rules around the Kanban framework. But you are going to pay for that functionality. Tools on the other end of the spectrum, like Miro and Notion, are not built around any kind of framework, instead offering you the ability to build what you want. Both of those have Kanban board templates you can use, but don’t all you to set WIP limits, for example.
Trello falls in the middle of all these tools. Trello’s structure out of the box is column-and-card layout. So when you create your first board in Trello, you will be familiar with it right away because it looks like a Kanban board. The Kanban-specific functions come from Trello’s Power-Ups, which add features onto the board you are working with. Later in this article I will show a couple of the Power-Ups that add Kanban-specific elements in my Trello Kanban board example.
One of the other great things about Trello is that you can use it for more than just a digital Kanban board. Trello is a great way to organize all types of information. I have used Trello to manage my to do list, calendar, content marketing process, and many more. If you want to see all that Trello can do, looking at the Trello template gallery is a great place to start for inspiration. So not only can you get Trello to be a great digital Kanban board tool, it can also be used for many other things for as little as $10 a month.
Finally, another feature advantage of Trello is it’s amazing mobile app. The Trello app is super easy to use, you can create boards and cards, and manage your whole workflow on the go.
Automation
Another big advantage Trello has as a Kanban board tool is automation. Trello has built in automation features that allow you to build rules around boards and cards so that things can happen automatically as cards move through the board. Automation building in Trello is easy to do and offers a lot of customization.
Trello Kanban Board Example
Now I will walk you through step by step how to create a Kanban board in Trello.
To get started, open up Trello and you will be at your main board dashboard. There are two ways to create a new board, either by selecting the “Create” button at the top of the screen or by clicking on the “Create new board” tile under the “Your Workspaces” area.
Next, you can create your Kanban board columns with as many as you need. For sake of simplicity in this example, I created three columns: To Do, Doing, and Done. Then you can starting adding in your To Do cards. I have put some cards in, and moved a couple of them across the board.
Now let’s add in a Power Up that gives your Trello Kanban board the ability to Work-in-Process (WIP) limits. While in your board, click on the “Show menu” button in the upper right corner of the screen. Then select the “Power-Ups” option.
That will take you to the Power-Up screen where you can find all of the Power-Ups available to you to use.
In the search box near the upper left, simply search the word “kanban” and the results will produce a number of different Power-Ups. Find the one titled “List Limits” and click on the blue “Add” button. This will add the Power-Up to the board you are currently in.
Now you can set a WIP limit on any of the columns in your board. In my example, I want to set a WIP limit on the “Doing” column. In the column you want the WIP limit on, click on the three horizontal dots in the top right corner of the column. This will display a menu, where you will select “Set list limit…”.
Now all you have to do is set the number of cards you want to limit in that column.
After you set the WIP limit and click “Save”, you will see the new WIP limit on the top of the column. As long as the number of cards you have in that column are equal to or less than the limit, the column will stay the same color.
However if you move any cards into the column with the set WIP limit, the color of the column will change to yellow. In true Kanban fashion, this change in color is a signal to the team that there is too much WIP. Move a card out of the WHIP-restricted column, and the color goes back to normal.
You can add as many columns to your Trello Kanban board as you like, and add WIP limits to as many as you want.
Using the built-in Trello Kanban template
I personally like starting from scratch when building a board in Trello, but if you are looking for a quick shortcut, Trello does have a built-in Kanban board template you can use.
From your main dashboard, if you click the “Templates” dropdown button, you will see a list of templates to get you started. You will see “Kanban Template” in the dropdown list, select it and you will get Trello’s Kanban template, which includes the List Limits Power-Up already installed. You can modify the template anyway you like.
Here is a look at what the template looks like when you select it from the Templates dropdown.
I encourage you to browse all of the Trello templates to find other great ways to use Trello other than as a Kanban tool.
If you need help setting up a Kanban workflow process for your team, whether you use Trello or not as your digital Kanban solution, please feel free to reach out to me.